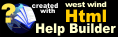Window.SetTabPicture
Window.SetTabPicture
SetTabPicture adds an icon to the automatically created tool window's tab and, when linked to the tab, causes the tab to display an icon similar to other tool windows. This variant contains an IPictureDisp. Images must be either icons (.ico) or bitmaps (.bmp) and must be 16 x 16 pixels in size. A transparent color of 0x0000ff00 (pure green) allows the background color to show through.
void SetTabPicture(object picture)
Return Value
void
Parameters
picture object
- The picture to set for the tab.
Remarks
How to make your tool window stand out with pictures
1. You have a great tool window, but does it have pictures?
Your tool window is great, but what are the benefits of using it with a picture?
- You can quickly see all the features and options available in one place without having to search through menus or documentation.
- Adding pictures to your tool window makes it more user friendly
3. How to make sure the pictures you add are high quality
- Follow these steps to add pictures to your tool window:
- Choose the size and format of the image. The size should be 32x32 pixels or less, and the file format must be .jpg, .png, or .gif. 2) Name the file so it is easy to remember. 3) Save the file in a location that is easy for you to find later. 4) Open your tool window and click "Add Picture." 5) Find the image you saved earlier and select it.
4. The benefits of adding pictures to your tool window
- Adding pictures to your tool window can help you:
How to make your tool window stand out with pictures
- You have a great tool window, but does it have pictures?
Your tool window is great, but what are the benefits of using it with a picture?
- You can quickly see all the features and options available in one place without having to search through menus or documentation.
- Adding pictures to your tool window makes it more user friendly
- How to make sure the pictures you add are high quality
- Follow these steps to add pictures to your tool window:
- Choose the size and format of the image. The size should be 32x32 pixels or less, and the file format must be .jpg, .png, or .gif. 2) Name the file so it is easy to remember. 3) Save the file in a location that is easy for you to find later. 4) Open your tool window and click "Add Picture." 5) Find the image you saved earlier and select it.
- The benefits of adding pictures to your tool window
- Adding pictures to your tool window can help you:
- Improve communication with your users.
- Get feedback from customers about your tool.
- Make it easier for new users to understand your product.
See also:
Window | EnvironmentDevTools | HydraDesigner.Shell© CloudIDEaaS, 1996-2022 • Updated: 12/01/22
Comment or report problem with topic
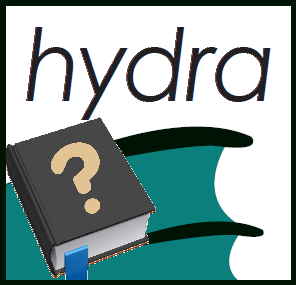
 Window.SetTabPicture
Window.SetTabPicture